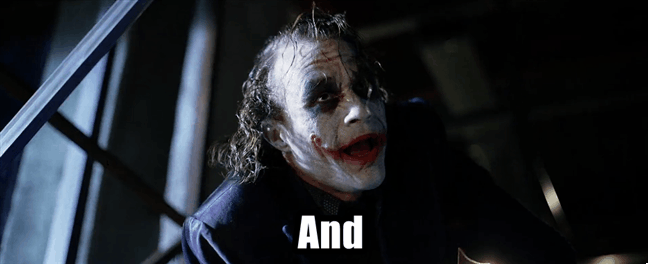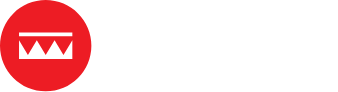Hey guys! I’m back after a summer break and I know you’ve been chomping at the bit to get learning some more about Google Analytics, and why wouldn’t you? But how’s your summer been? It seems to have absolutely flown by, the world cup has come and gone (the less said about England’s performance the better) we had a sweepstake around the office which Lauren won by getting Germany, the weather for the most part has been pretty good and here at Boom it’s been super, super busy!

But as the leaves change colour and the cold weather closes in it can be a time for sadness…but don’t despair as I have for you another round of basic Google Analytics to get your teeth into. This month’s piece is all about what happens after you’ve set up your measurement plan – Collecting actionable data with google analytics. So let us delay no more and crack on, it’s time for some learning!
In this Unit we’ll be looking how to creating your Google Analytics account, seeing how the account is structured, covering basic filters and how to set them up, looking at how to set up goals and ecommerce and finally exploring how Google analytics collects your campaign data!
Creating an Account
So after you’ve got your measurement plan, it’s time to actually create a Google Analytics account and begin collecting the data that will help improve your business. When first setting up an account you’ll be asked whether you want to track a website or mobile application, for the most part you’ll be tracking a website, but we’ll cover both here. But whatever option you choose, Analytics will display instructions on how add the correct code to start collecting your data.
If you’re tracking a website, you will receive a piece of java script and you must add this piece of java script to every page of your website that you want to be tracked and collect data on. It’s best to add this code to the top of the page, before the closing header tag.
If you’re tracking a mobile application, then you will download a mobile software kit and share it with your development team.
Once you add the code to your start, you should start seeing data immediately in the Real-Time reports section.
Understanding Account Structure
Your Analytics account is how you group all your digital data together and in each analytics account you have certain configurations that you can apply to the entire account.
In each account you can have one or more ‘properties’ that independently collect data. Each property is given a unique tracking code that tells Google Analytics which data should be collected, stored and reported together. Usually you create separate accounts for unique businesses and distinct business areas, then you can create unique properties in that account for the different websites, mobile applications or other digital assets that belong to that business.
For example, if you were a shoe retailer, you might set up the following properties:
For each property, Google Analytics lets you create different views of the data. A ‘view’ lets you define a unique perspective of the data from one of your properties. You can use the configuration settings to define each view.
You usually create multiple views for each property to protect and manage your data. A good example of this is that, if your business has various sales teams in different geographic locations then you would want to create a specific view for each region and then give your sales team access to relevant views.
It is recommended that you create three ‘views’ for each property:
- Unfiltered View: By default you’ll have one unfiltered view that is automatically generated when a property is created. You don’t need to apply any settings to this view as it is the backup to your data
- Master View: You should also have a Master View. This view should have all the setting needed to transform your data in to useful information
- Test View: If you need to make changes to your configuration, test them using this view first. Once you know the impact to your data you can then make the changes to your master view
Make sure you have developed your measurement plan prior to setting up your account properties.
Setting up Basic Filters
Filters help improve the quality of your data and provide a flexible way of modifying the data within each view.
You use them to:
- Exclude data
- Include data
- Change how data looks in reports
Filters are great because they help to transform your data so it’s better aligned to your business needs.
How Filters Work
Google Analytics applies filters to your data collected by a website or an app and transforms the data into what see in each view. For an example you might want to only look at customer data in the UK so you could use filters to exclude people from outside the UK. At their most basic, filters are instructions to GA that transform your data within a view.
Setting Up Filters
You first need to identify the type of data you want evaluate or change. You can do this from the filter field and then picking one of the options such as device type and geographic location
Then you set the rules for this filter. During processing, GA will then apply a condition such as ‘matches a certain pattern’, e.g. if using the country filter, the condition could be ‘matches United Kingdom’.
Finally, you select the data that meets the condition and exclude it or change it from its raw form into something more useful.
There are two main categories of filters which are defined as; predefined filters and custom filters.
- Predefined Filters: There are templates for some of the common filters
- Custom Filters: These let you customise filters to fit any unique situation
There are other types of filters such as: include filters, uppercase filters and advanced filters.
It is common to use multiple filters at that same time and remember that filters are applied in the order that they appear in your configuration settings.
Remember to try out any new filter on your test view first.
And that’s all we have time for this week because as you can see and read, this has gone on just a little too long! But don’t panic because this isn’t the end of Unit 4 – collecting actionable data with google analytics, oh no, in the next edition will be looking at setting up goals and ecommerce and collecting campaign data! Au reviour for now!