Google Calendars is great for keeping track of meetings and social events within a business. We also have Appogee HR connected to our Google Calendar so our team can see when someone is on annual leave or off sick. It’s fair to say, we use the Google Calendar feature a lot!
Recently, we set up a booking-out system with our tech items: laptops, cameras, iPads etc, and realised that it wasn’t working as well as we had hoped. Our booking-out system consisted of individual calendars for each piece of tech that employees could use in the same format that you would for booking in a meeting, lets say. Although this allowed us to see who was using what, it meant it was almost a free-for-all and there wasn’t anyone monitoring the usage of the items.
When this issue became apparent, I decided to look into alternatives that we could use to monitor the use of our equipment. Although there are some great Chrome extensions out there, we didn’t want the hassle of everyone having to download them and learn how to set up and use them. We wanted something simple, something that didn’t require extra work and most of all, something that was free to use.
Why Use Resources in Google Calendar?
Taking into consideration all of our needs for our booking-out system, I found a thing called ‘resources’ or ‘rooms’ within Google Calendar. It allows our employees to book-out tech, but it has to be approved first. It was exactly what we needed!
Now, let me tell you, when I say I spent a good week trying to figure this out, I’m not exaggerating! All the guides that I found online only got me so far. I managed to create the new calendars and resources but it wouldn’t allow me to approve or disapprove a book-out.
It was infuriating!
I said to myself “when I eventually figure this out, I’m going to write my own guide on it” and here we are…
Creating the Resources
To begin with, you need to make sure that whoever is going to be in charge of the creation of the resources is a Super Admin within your G Suite account. If they aren’t, they won’t be able to do this.
Once you’re Super Admin, head into your G Suite account to the main Admin Console and click the ‘Buildings and Resources’ button:
Next, click the ‘Edit Resources’ button within the Resource management segment:
This will open up the resources and buildings that you have available. If you’ve never created resources before then this section will be empty.
In the bottom left corner, you’ll find a ‘manage buildings’ button. Clicking this will open up your list of buildings. Again, if you’ve never done this, this page will be empty.
Create a building by clicking the yellow plus symbol that’s sitting under the ‘Buildings’ heading. Because we’re super intelligent, we named our ID, Name and Floors ‘Laptops’ simply because it’s to book out our tech and we don’t need to assign different floors and levels to our laptops!
Once you’ve set up your buildings, head back to the resources section and click the yellow plus symbol again. This time, you’ll be taken to a page to add your resources. Your resources are the rooms/items that you want people to be able to book out. So, in our case, the resources are the names of the tech:
You’ll need to select a category for your resource, for booking out items, we’ve used the ‘Other resource’ category. Select the building and floor that you created previously, name the resource with the item that’ll be booked out at set a capacity of how many of those items that you have. Your ‘Add resource’ section should look something like this:
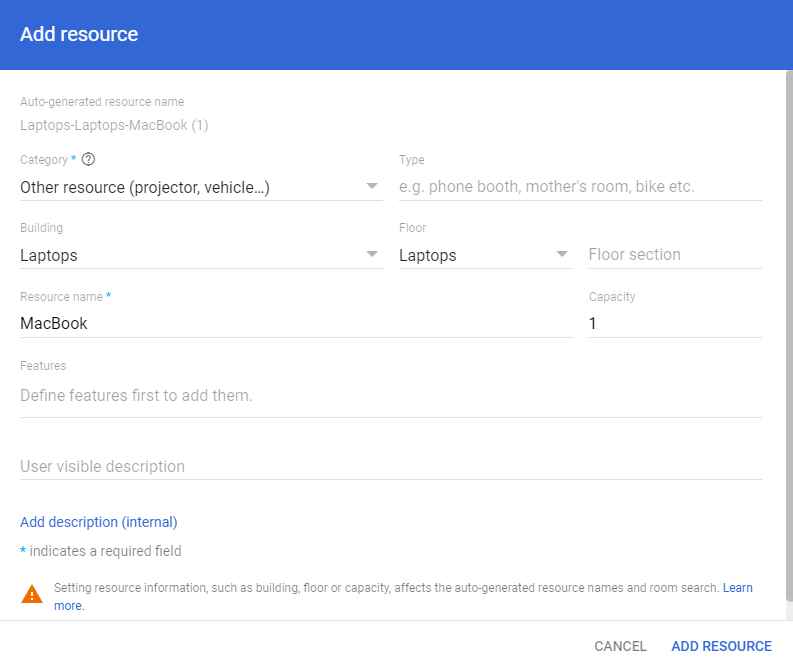
Google Calendar Rooms
Now, what I found once I had added the resources was that it took around 24hrs for them to appear in our Google Calendar. This may not be the case for you, but it definitely was for me, and I hadn’t found anywhere that said it would take this long to sync! If your resources are in your Google Calendar straight away, then excellent, if not, don’t be discouraged, they’ll probably show up tomorrow.
When your resources are available for use, head into your Google Calendar and click into a time slot as if you are booking out the resource. Click the ‘More options’ button and you should see a ‘Rooms’ section appear next to the ‘Guests’ panel.
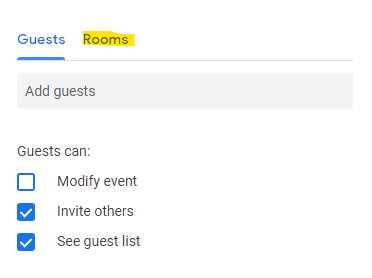
Head out of the resource booking and back into the main view of your calendar. Under the ‘My Calendars’ section within the left panel, you should see your resource calendars. If not, go to ‘other calendars’, hit the plus symbol and click ‘browse resources’. You should be able to see your resources in here. Enable the calendars by placing a tick in each box:
Setting Up Your Calendar to Enable Approve and Disapprove Function
Now then, here is the section that I struggled to find online, and what took me ages of pulling my hair out, to eventually figure out. Hover over the resource calendar in the left panel and click the 3 dots, this will open up a small menu and you need to click the ‘Settings and sharing’ button. Set the time zone and just under that, you’ll find the ‘Auto-accept invitations’ section; this section needs to be set to ‘Automatically add all invitations to this calendar’:
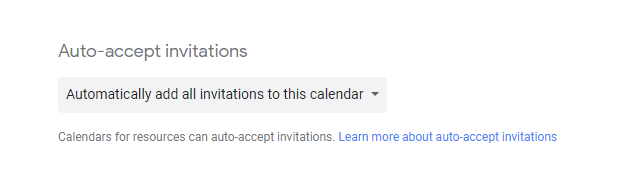
Scrolling down even further, you’ll find the ‘General notifications’ section. Here is where you’ll receive the approve and disapprove emails:
Change ‘New events’, ‘Changed events’ and ‘Canceled events’ to Email, and leave the rest set to None. If you want to receive twice as many emails then by all means, change the others to Email as well 😉
This is it. Your resources are set and your approve and disapprove emails are ready to be sent. Below, I have given you an example of how this whole process works for us, and how it will work for you, should you need it.
How “Booking Out” a Resource Works
If a colleague wishes to book out a resource/room, they simply need to select the time slot in their Google Calendar and hit the ‘More options’ button. They need to title the resource, in our case, we’re using the employees name and the name of the tech. Head over to ‘Rooms’ and select the resource that they wish to book, and then hit the save button:
This resource booking will then go into the individuals calendar, the calendar for the resource and you’ll receive an email of the booking.
For this post, I have asked a colleague to book out one of our pieces of tech so I can show you the email that you’ll receive.
I can see my colleague has booked out the MacBook for this afternoon:
If you head to your emails, you’ll see you have a ‘New Event’ email confirming the booking, too.
You can now ‘yes’, ‘maybe’ or ‘no’ the book-out. The employee will get a notification email saying that you have allowed or disallowed the booking. If you decline the book-out, you’ll see in the calendar that the event has been crossed out:
So, if you’ve been thinking of ways to keep tabs on rooms, bookings or equipment, give the Google Calendar resources a go! It’s working out pretty well for us so far.
And if you’re looking for more ways to harness the Google Workspace to support your business, take a look at our super useful hacks for using Google Docs.
Looking for a digital marketing agency that can help you with everything from design to improving your SEO rankings? Get in touch with us, we’re always happy to have a chat!

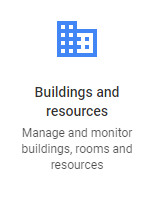
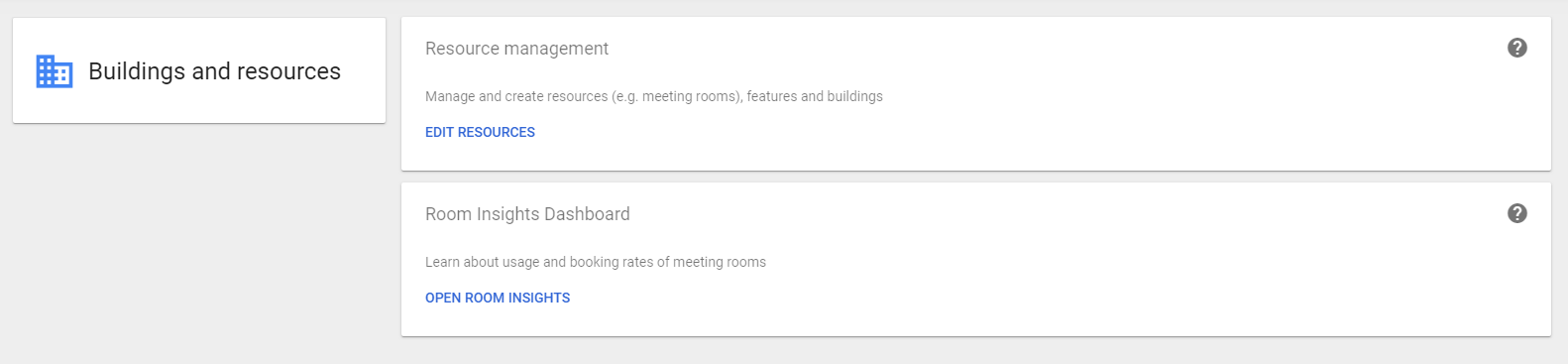
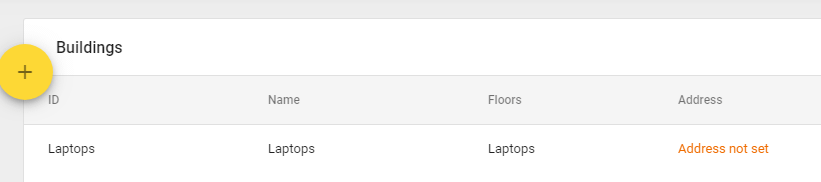
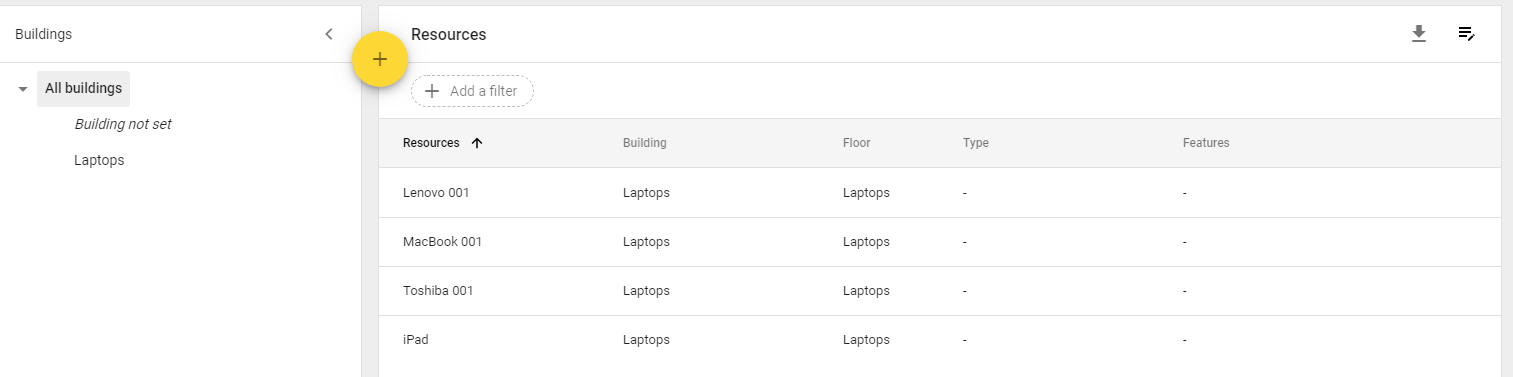
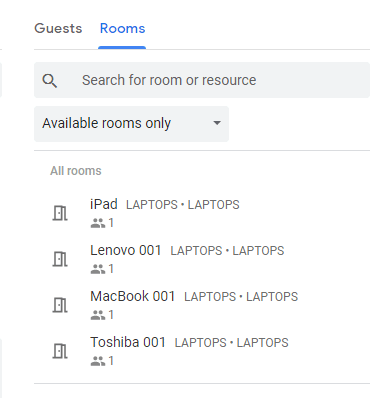
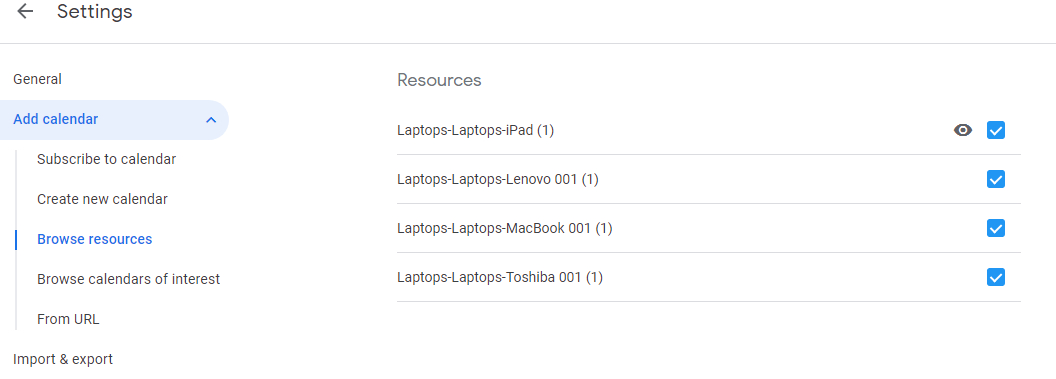
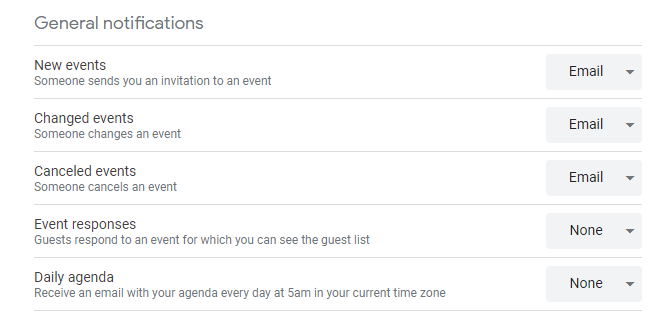
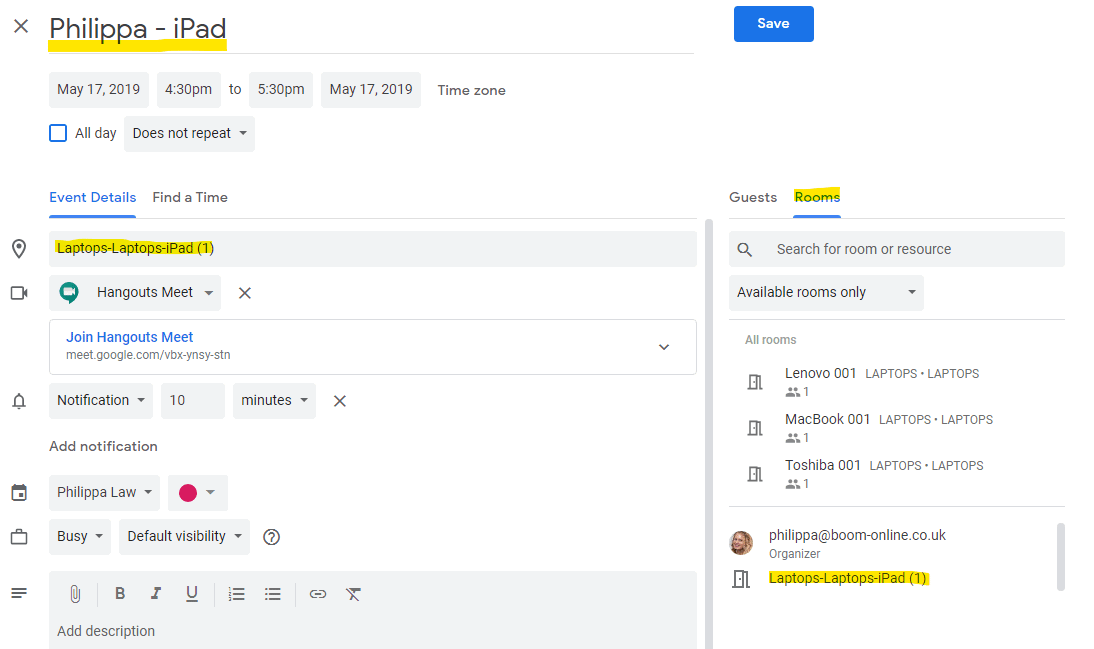
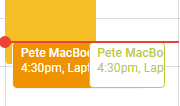
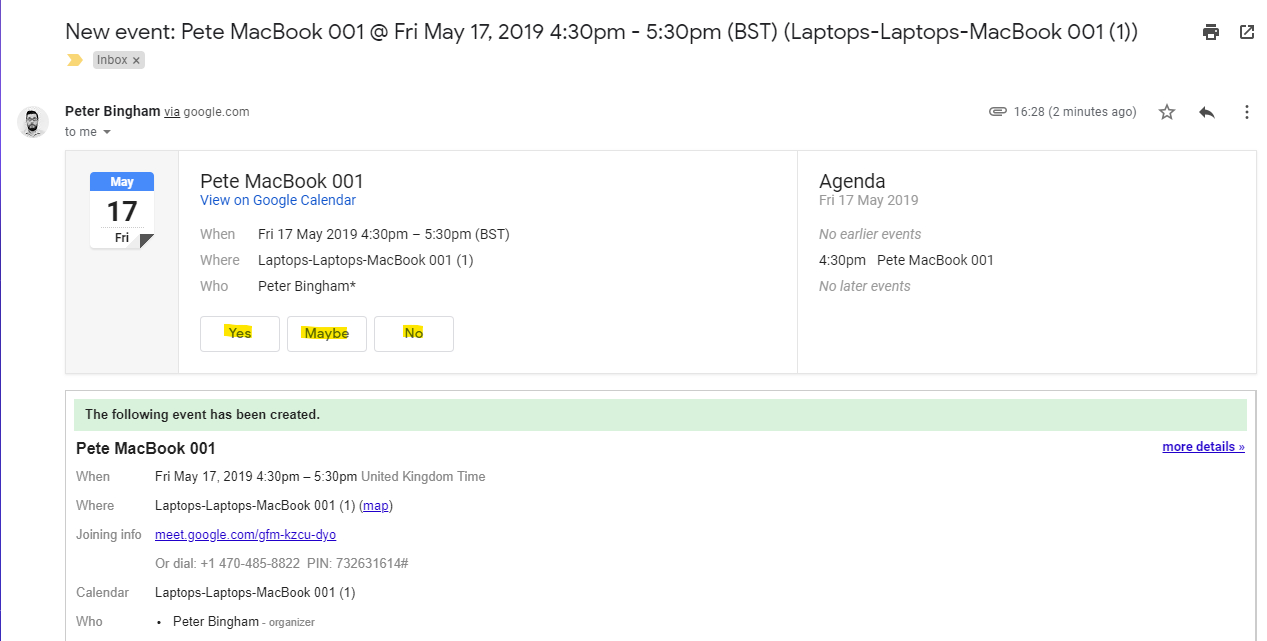
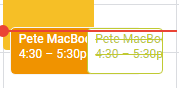



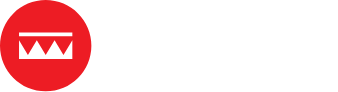
This is great write up, thanks for this mind blowing tips , sure will use